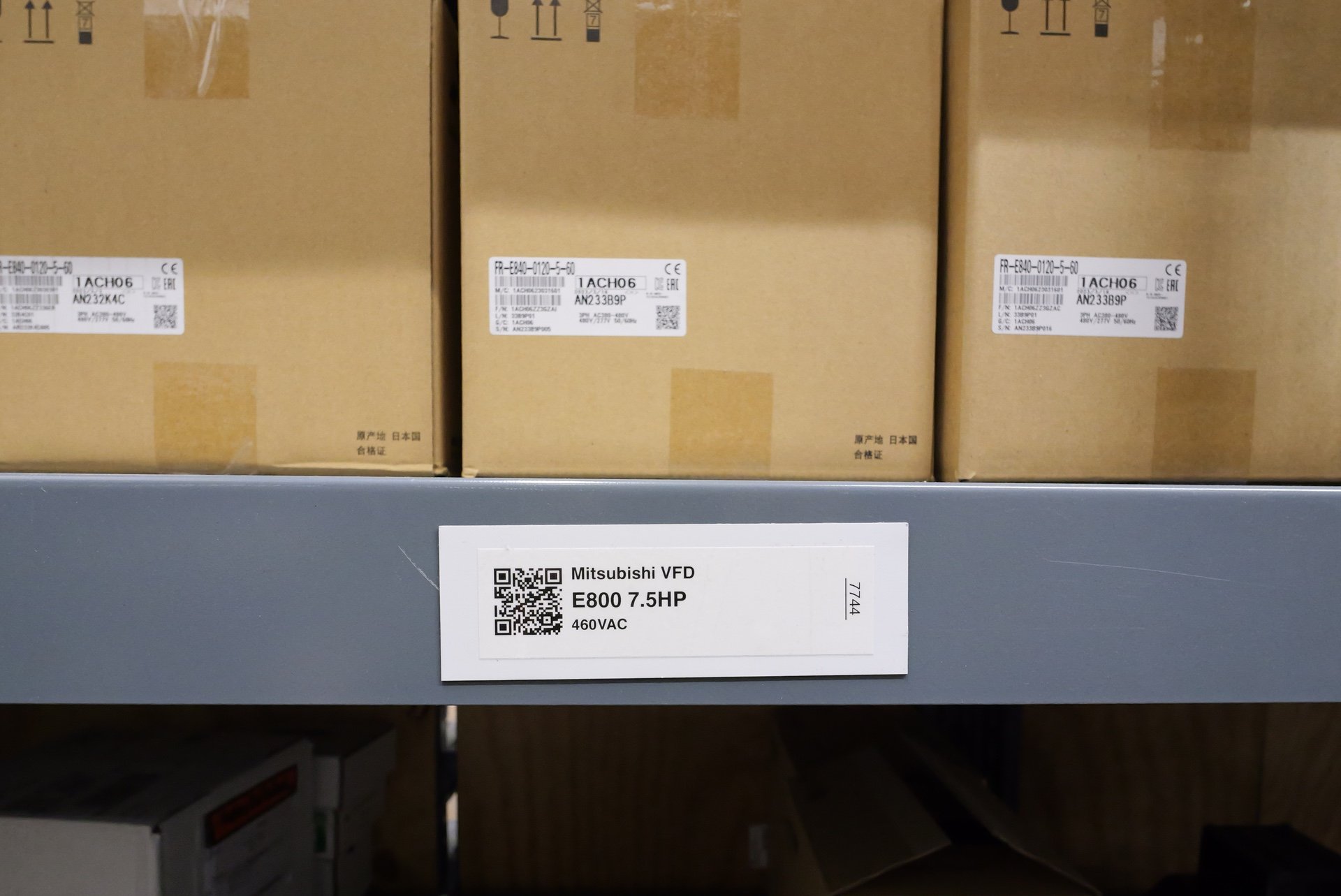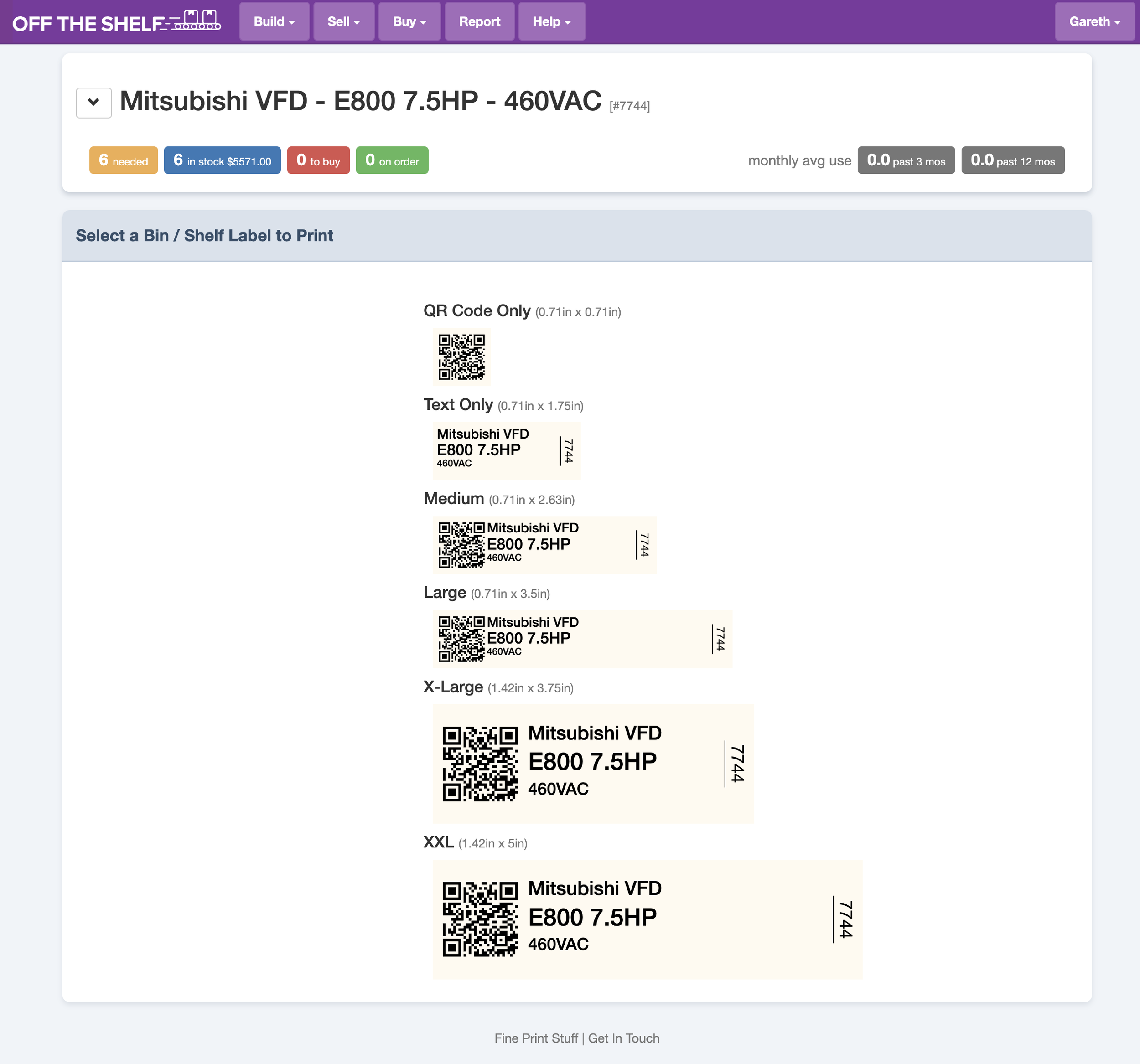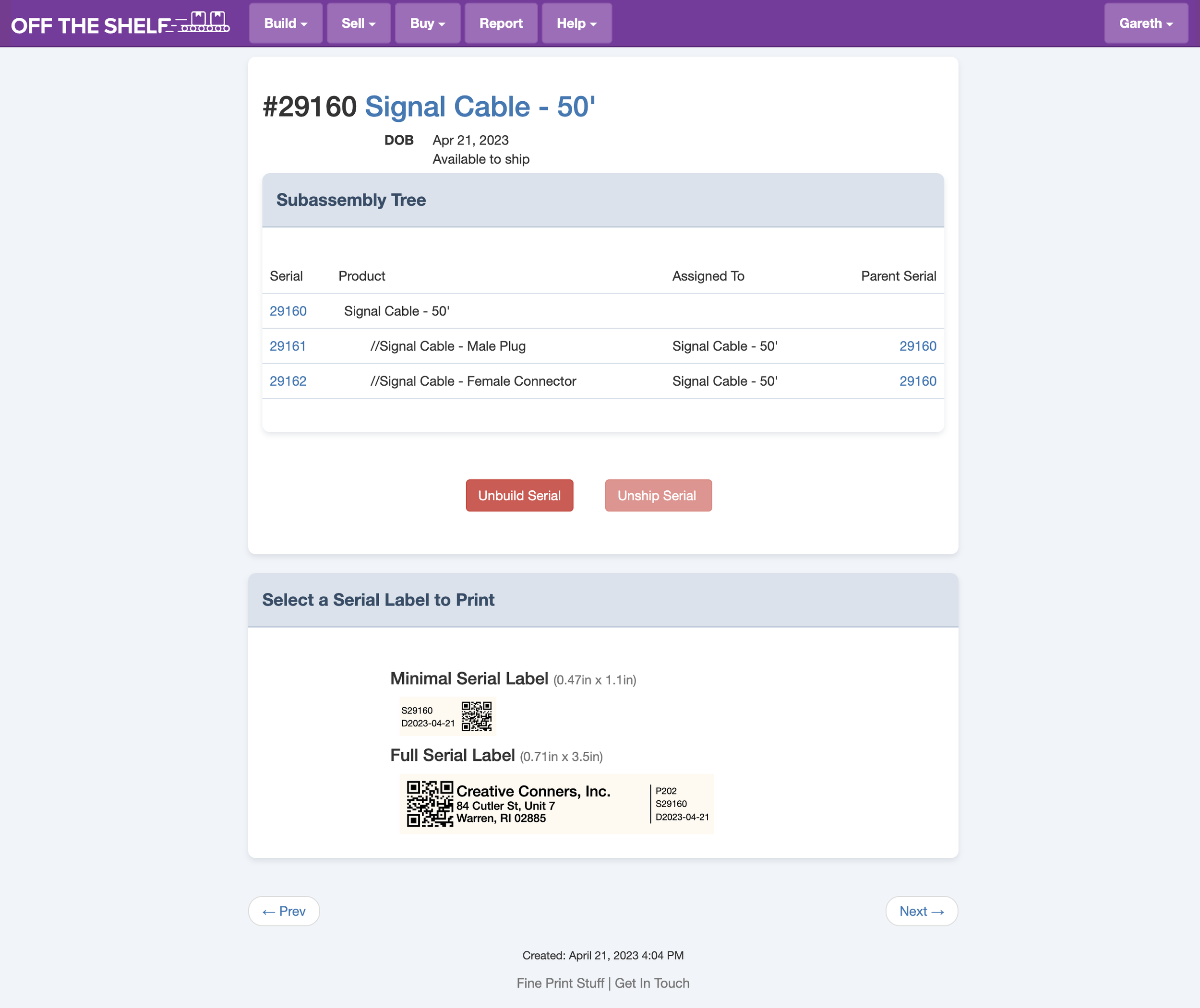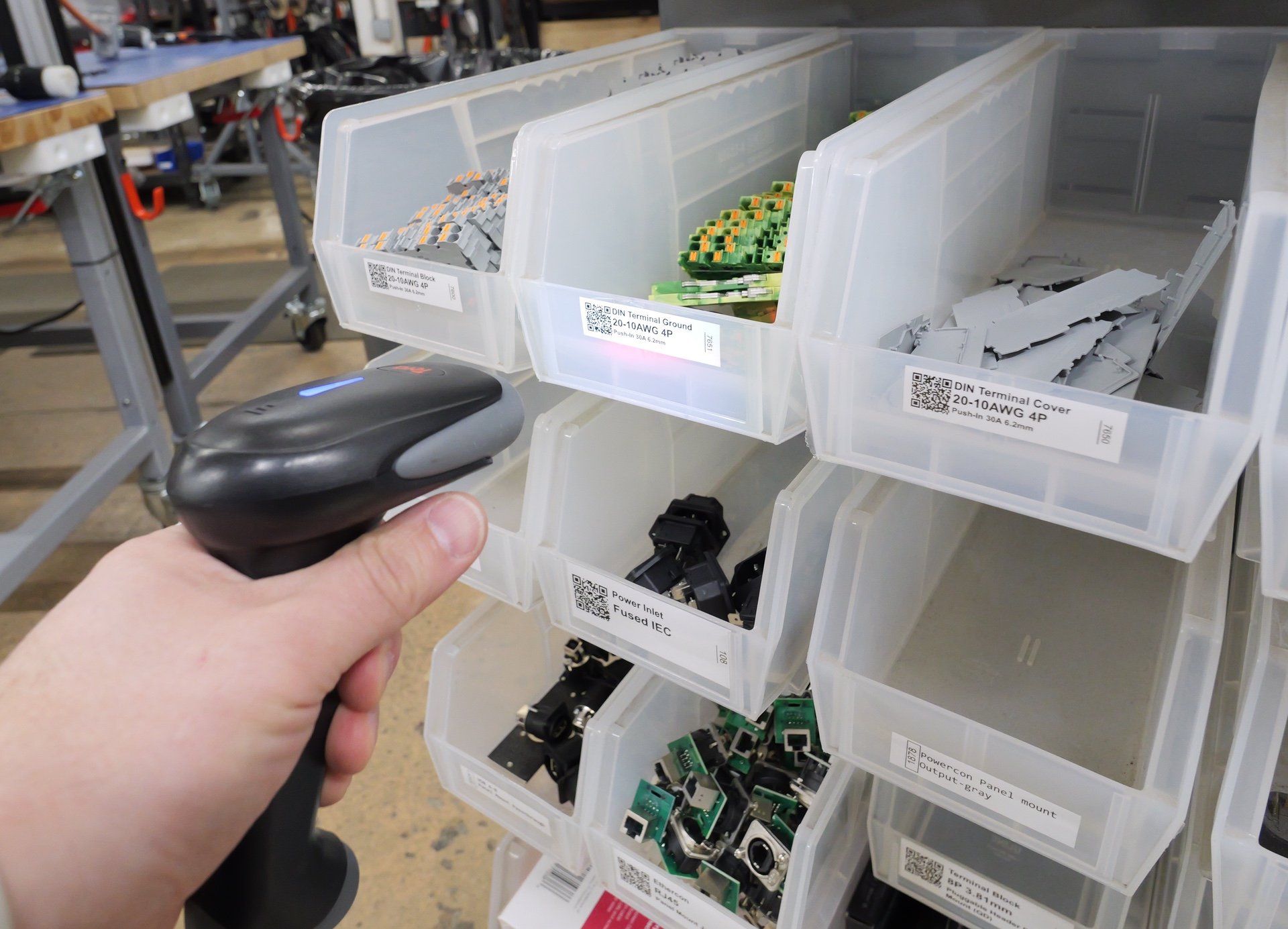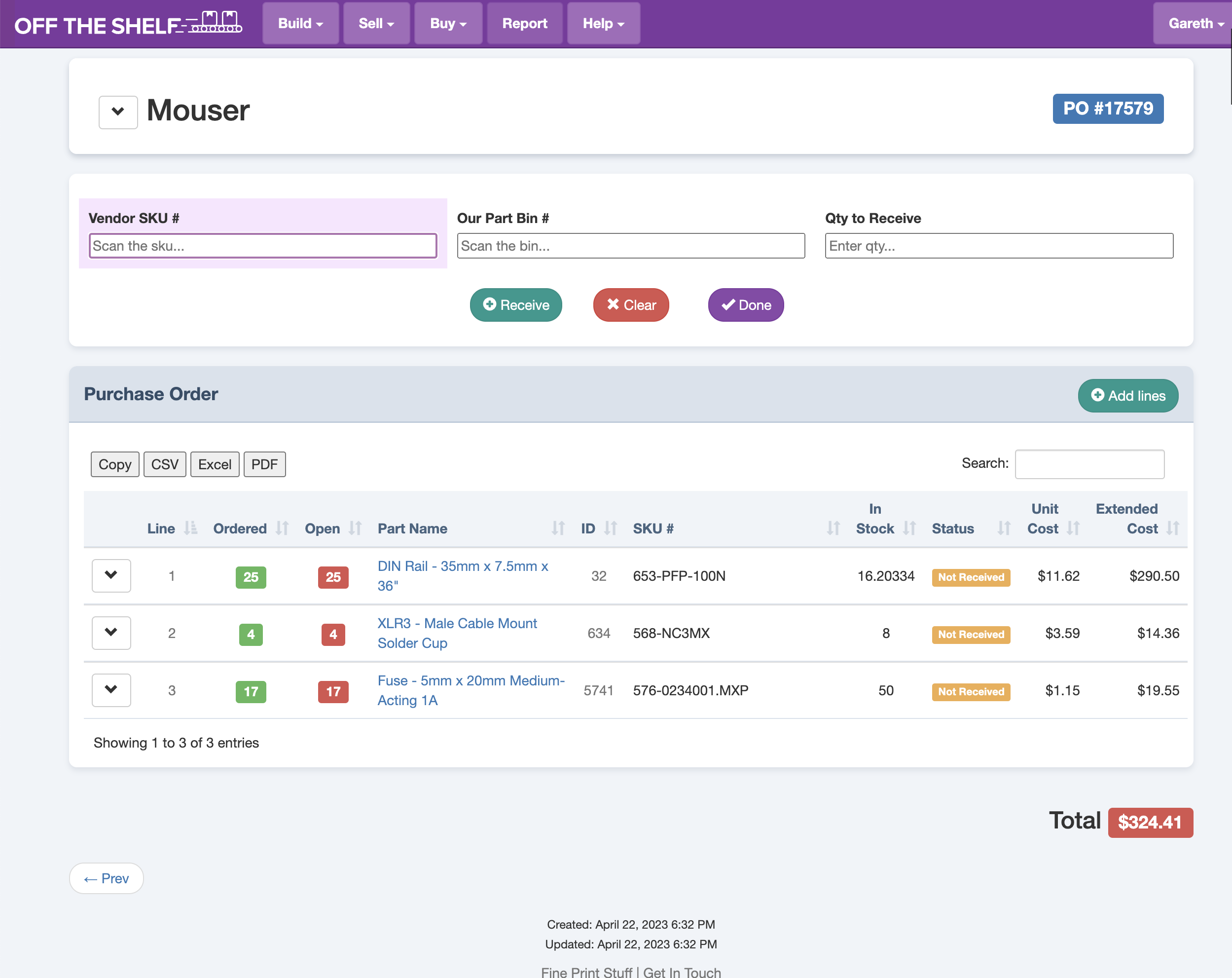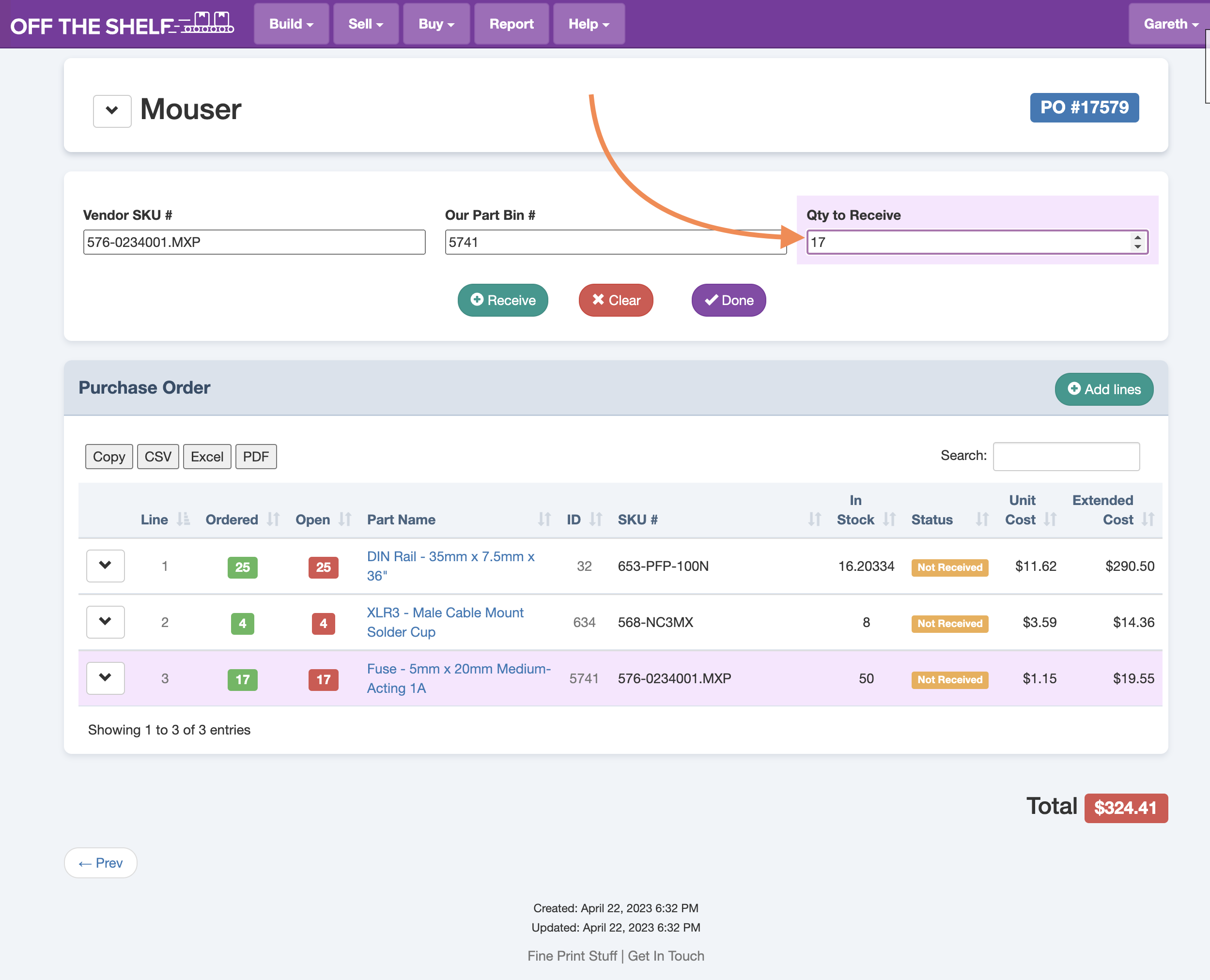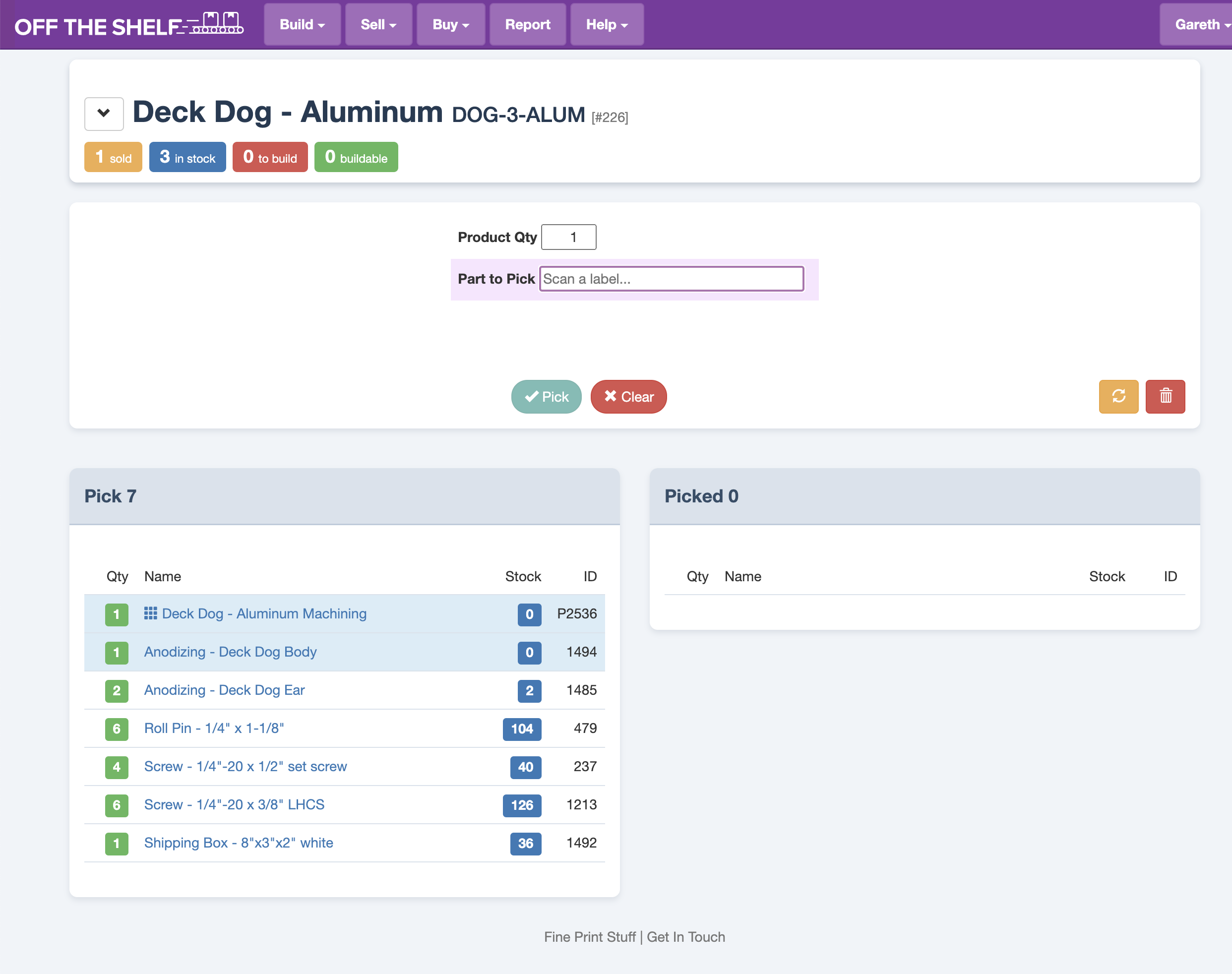Easy Barcode Systems for Manufacturing
Painful Inventory Mistakes
Manufacturing is tough. To create physical products you have to line up the right parts and processes at exactly the right time. Margins are slim and mistakes are costly. One wrong part and a finished product needs rework. One wrong product shipped and you’ll hear from angry customers as you hurriedly ship replacements. Barcode labels, and barcode scanning, can reduce these errors and raise production efficiency.
Receiving the wrong parts
Knowing accurate stock levels of your parts is fundamental to production planning. Do you have the parts you need to make today’s products? Yes? Great, let’s get moving. No? Switch gears to another task and follow up with the vendor that missed delivery. As long as you know what you’ve got on the shelf, you can make a plan.
Accurate stock counts depend on properly receiving parts when they arrive at the dock. Even in the best of times, Purchase Orders lines will be backordered or partials will be shipped. As of 2023, we are a long way from “the best of times” when it comes to the supply chain. With dozens or hundreds of open Purchase Orders trickling in over months, it’s easy to mistakenly receive an incorrect line when processing inbound shipments manually. Such errors throw stock counts into disarray.
Shelving parts in the wrong place
Why is the part bin empty? Why is the shelf bare? Who’s seen that box of 3/8”x 3” hex bolts we were waiting on? The parts are in the building, but why aren’t the parts in the right place? After parts are received at the dock, they have to be shelved properly so production staff can pick the parts for assembly.
Picking the wrong parts for assembly
All the effort spent to buy the right parts, and get them on the shelf at the right time, is so you can make products. Engineering has lovingly crafted the Bill of Materials (BOM), Purchasing has ordered the parts, Receiving has shelved them. Production, you’re up!
Are the bolts supposed to be fully-threaded or partially-threaded? Is the 8mm indicator light 24V or 120V? Does it matter? Yes. Yes it matters. Don’t grab the wrong part. You’ll catch the mistake in Quality Control (QC), hopefully, but it’s much less expensive to catch these errors before they happen. Make the product correctly the first time, rather than rework it later.
Shipping the wrong product
Once goods are properly made and stored, with any luck they will be purchased and shipped to customers, turning all the manufacturing effort back into profit. Sales Orders need to hit the dock by the shipping cutoff to make the truck. Order by order, line by line, grab the finished products off the shelf (see what I did there?) and get them packed for shipment. Tick tock, let’s move people!
Around the 7th hour of a shift, fulfilling orders starts to feel mighty repetitive. Is it this brown box, or that brown box? Was it a STPR-2 or an STPSR-2 that I assigned to the last order? OMG, why do we have 1 extra on the shelf… these should have all shipped on SO #22335! Argh! Bust the pack open and double check. Don’t ship if it ain’t right.
How Barcodes Reduce Mistakes in Manufacturing
If you’ve never dealt with any of these issues, congrats! Your work is done. Thanks for reading.
For the rest of us mere mortals, how could we make the process smoother? How could we avoid these errors at the exact instant they pop up rather than having to spend time finding and fixing the problems later?
Each of these issues are rooted in misidentification. If we can make it easier to properly identify parts, bins, shelves, and finished products, we can dramatically reduce errors in each phase of the operation. Barcodes eliminate the identification step. Instead of reading long part numbers and serial labels, we can use inexpensive scanners to instantly validate each item and storage location. Problems of identification are eliminated when staff can utilize a simple, fast tool to assist in the production process.
Barcode Printing in Off the Shelf
Inbound parts often come with barcodes applied, but for everything else we need to generate and print barcodes. Thankfully, it’s easy with Off the Shelf to print barcode labels in a variety of sizes from tiny to XL.
Printing barcode labels to shelve parts
Whether you have small parts that are stored in bins, or larger parts that sit directly on your inventory shelves, you can print a label to identify the storage location.
From a Part page, select Bin / Shelf Labels.
Then, click on one of the labels to choose a size.
Print the label.
Pro Tip: The labels are formatted for common Brother P-Touch sizes. Why? P-Touch labelers are pretty common and we use them all over our plant. Want to see some different sizes for Zebra printers or something else? Just ask!
The Part labels have 3 elements:
QR Code / Barcode - 2D barcodes, or specifically QR codes, can fit more info into a small space. The QR code holds the URL for the Part page. Scan it with a handheld scanner during receiving (more later), or you can point your phone at the QR code to quickly navigate to the Part page to look up details about a Part when you’re staring at a bin.
Part Name - Whatever name you gave the Part is printed. It’s optionally split across 3 lines with the center line in largest type for easier reading. How does Off the Shelf decide to split up the name across 3 lines? If you use “ - “ in the part name, those are interpreted as line breaks. So a screw might be named “Screw - 1/4”-20 x 3” - Black Oxide SHCS” and it will have the first line of “Screw”, second line of the size, and third line of the finish.
Part ID - A unique number for the Part. Each Part automatically gets an ID number and you’ll see those in the URL of the Part page. For instance, to Part ID #3898 will have a url like: offtheshelf.app/[your account]/part/3898. You’ll see this ID pop up on Bills of Materials, Purchase Orders, and other places.
Printing barcode labels to shelve finished goods
Much like Part labels, you need labels to mark the storage location for finished goods that are ready to ship to customers.
From a Product page, select Bin / Shelf Labels
Then, click on one of the labels to choose a pleasing size.
Print the label.
Just like Part labels, the Product label has 3 elements:
QR Code / Barcode - The QR Code contains the URL for the Product page. Use it for scanning out shipments (more later), or you can point your phone at the QR code to quickly navigate to the Product page to look up details about a Product. We don’t typically place these labels on product packaging, these labels are reserved for storage locations. Why? It seems uncouth to reveal to your customers details about which inventory system you use. That’s your business, not theirs. (Share if you like, heck we love the publicity, but it seems like private info).
Product Name - Whatever name you gave the Product is printed. If there are dashes in the name (e.g. “Wrench - 9/16” combo - black finish”) the name is split across three lines using the “ - “ for demarcation.
Product ID - Each Product automatically gets an ID number which you’ll see in URL’s and Sales Orders and Bills of Materials. On labels, the Product is prefixed with a “P”. So product ID #12887 is printed as “P12887”. You might wonder: Doesn’t Part also start with a "P”? Yes. It does, but we chose to use the “P” prefix on Product ID’s. 🤷♂️
Printing serial label barcodes
When Products are “built” in Off the Shelf, serial numbers are created to identify each individual unit so it can be tracked. There are a few ways to view & print serial labels for finished goods:
Directly after you finish making a batch of products, select Build & Serialize from a Product page. Then select the serial labels from the page that automatically loads.
If you need to print a label for serial number you previously built, but it hasn’t shipped yet, select Serial Labels from a Product page. All the available serial numbers that haven’t shipped to customers will be shown, simply click to print it.
To print a specific serial label, navigate to the Built Products list and select a serial number to see its details and labels. You can also find your way to this view from the Build History section of a Product page.
The Serial label is a bit different than the other labels:
QR Code / Barcode - The QR Code on the serial label does not contain a URL. Instead it encodes the Product ID, Serial Number, and Date of Manufacture. Why? Well, since these labels find their way out into the wide world, we want to protect your privacy a bit and not blab that you’re using Off the Shelf.
Company Name - The name and address you configure in your settings are printed so customers know where to find you.
Product ID, Serial, Date - The same info that is encoded in the QR Code is printed in plain text. If a customer calls, they can read the information to quickly retrieve the records.
There is also a small version of the Serial Label that omits the Company Name. You can choose to use either label however you wish, but at Creative Conners we apply the small label directly to our products and stick the big label on the outside of the packaging.
Do you need to apply serials to every product you make? No, not if you don’t care which exact item is shipped to which customer. For high-volume, low-value products such rigor could be overkill. For example, at Creative Conners we serialize every machine and electrical panel we make, but we don’t bother serializing every cable we make. Even without serial labels on every product you can still leverage the convenience of scanning products when picking customer orders.
Barcode Scanning in Off the Shelf
The moment we’re all waiting for, let’s pull the trigger and get that satisfying Beep Boop from a scanner instantly reading a barcode and achieve inventory nirvana. I’m ready, you’re ready, let’s do it!
You’ll need a barcode scanner connected to your computer or iPad that’s capable of scanning 2D barcodes. Luckily, that’s just about any modern, inexpensive handheld scanner. Something like this will do the trick just fine. These type scanners behave like little automated keyboards — it scans a code and converts it into keystrokes.
Scan parts to receive a Purchase Order
To receive Parts shipped from a vendor, open the box and navigate to the Purchase Order in Off the Shelf.
Hit the Receive Items button to reveal the scanning pane.
Scan the barcode that the vendor stuck on the bag or box (you can train Off the Shelf what each vendor’s barcode looks like). This validates which item you are receiving. If the item isn’t on the Purchase Order you’re receiving, Off the Shelf will let you know.
Scan the QR Code on the Bin or Shelf label that you printed from Off the Shelf. This validates that you are putting the parts away in the right spot. If you scan the wrong spot, Off the Shelf alerts you to the mistake and won’t receive until you scan the proper bin or shelf location.
Key in the quantity received, or if available, scan the quantity on the bag.
Punch the Receive button.
Repeat until all lines are received or the box is empty. Whichever comes first.
The Benefit
This process insures:
You receive the parts expected from a Purchase Order.
You shelve the parts in the right place.
If you’re used to receiving everything in one phase, and then shelving everything in another batch, let me humbly suggest to try doing it differently. Get a rolling cart so you can take the box from the dock to the stock area and receive items line by line. A line isn’t received until it’s shelved. If it has been received, it is on the shelf, very simple. This really cuts down on confusion about where parts are on the production floor. While this could be too cumbersome in a large manufacturing company with enormous volumes of receiving, the beauty of being small is you can do things simpler.
Scan parts on a pick list to assemble a product
As the first step in production, gather up the Parts on the Bill of Materials (BOM). The BOM may contain both Parts and other Products (subproducts / subassemblies).
From a Product page, select Pick List.
The list on the left shows all the items left to pick. The list on the right shows items that have been picked. Notice that any subproducts have a grid icon to hint that you may need to pull those items from a different location.
Type in the batch quantity you’re building. As you change the batch quantity, notice that the lines to pick adjust their quantities interactively. An item that has a blue background indicates that there isn’t enough shelf stock to pick for the batch.
With the Part to Pick highlighted, scan your first item. You can scan a Part shelf/bin label, a Product shelf/bin label, or a Serial label. Off the Shelf will figure it which item it is from any of those QR codes.
If the item is on the BOM, the details are displayed and you can hit the Pick button to move the item to the Picked list. If the item isn’t on the BOM, it can’t be picked and Off the Shelf barks at you to find the right part.
Repeat until everything is picked.
Pick Lists are stored in your browser cache so you can start and stop picking without losing your progress, even if you get interrupted for days (yikes!). You can have multiple concurrent pick lists in process for different Products. Whenever you’re done with a pick list and want to spin up a fresh one, hit the Trash Can button.
If you update stock inventory during a pick (either by receiving Parts or building Subproducts) refreshing the page in your browser will update stock counts without messing up your pick progress. Or, you can click the Refresh button to update stock counts.
The Benefit
Scanning items on a pick list insures that the correct parts are used to build a Product, which eliminates rework that would result if incorrect parts were used in finished products.
Scan finished products to fulfill a Sales Order
You’ve got Products. You’ve got Sales Orders from customers that want those Products. Let’s give the people what they want.
Navigate to a Sales Order, and click the Ship Items button.
Scan a Product label. There’s two options here, and Off the Shelf behaves differently depending on the scan:
If you scan a Serial label, Off the Shelf will record the exact serial number as a shipment for the line on the order. Scan a Serial label when you want a traceable record of each exact product.
If you scan a Product Shelf / Bin label, Off the Shelf will automatically select a serial number for you and add it to the line. Scan a Product Shelf or Bin label when you aren’t individually serializing each product. Usually this is for low-value, high-volume products that don’t require traceability.
If the scanned item matches a line on the Sales Order, Off the Shelf will record a serial number as “shipped”. If you scan the wrong Product, Off the Shelf will alert you to the error and will not record any shipment until you scan a correct Product.
Repeat until the Sales Order is fully shipped, or you run out of Products and need to ship a partially fulfilled order.
The Benefit
Scanning items during fulfillment insures that the correct Products are shipped to the correct Customer, eliminating costly returns and replacements.
Barcodes, Easy Efficiency
When we heard feedback from customers that barcodes and scanning would be useful additions to Off the Shelf we worked to design the feature in a way that stayed easy and flexible.
In our own operation we’ve been loving the new features and found that it streamlined our receiving, production, and fulfillment processes. We hope you get the same gains in efficiency!